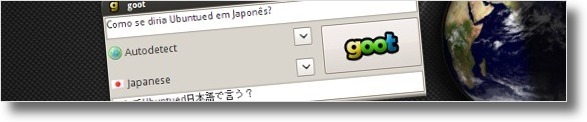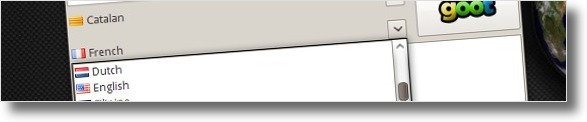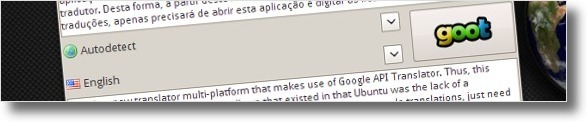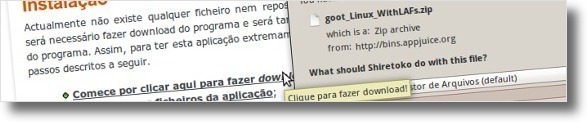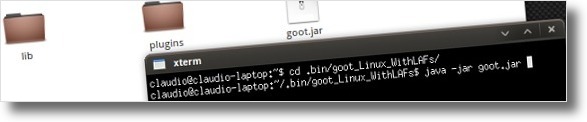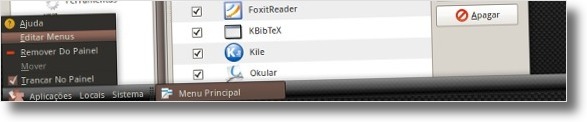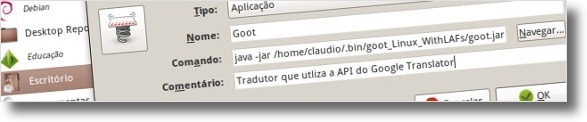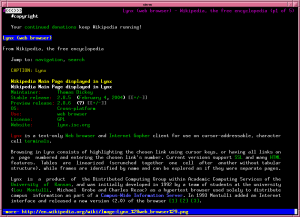Inkscape 0.47-3
O que acha de criar imagens vetoriais em um software profissional, completo e totalmente grátis? Então não deixe de aproveitar o que o Inkscape têm a lhe oferecer.
Assim como seus concorrentes da Adobe e Corel, é recheado de ferramentas avançadas para a edição e desenvolvimento de desenhos vetoriais profissionais. Sua interface mantém o estilo dos softwares do gênero, porém com atalhos mais práticos para algumas funções.
EFICÁCIA
Seu ponto forte não é apenas o fato de não ser pago, mas também é a velocidade com que inicia e realiza suas tarefas, a qual surpreende usuários que já utilizaram outros softwares. Isso pode ser explicado pela qualidade do seu código-fonte que o torna até 6 vezes menor do que o comum!
Mas isso não significa que sua interface seja simples, pelo contrário, traz todos os botões padrões muito bem desenhados e coloridos, facilitando a identificação de cada ferramenta. Como se não bastasse tamanha quantidade de qualidades, esta versão está totalmente traduzida para o idioma Português (Brasil).
RECURSOS
A sua intuitividade se faz pelo número reduzido de ferramentas, dando ao usuário a liberdade de criar seus próprios efeitos manualmente ao invés de utilizar uma coleção predefinida. O Inkscape oferece todas as ferramentas para a criação vetorial, mas merecem destaque:
Principais ferramentas:
- Edição de nós.
- Transparência.
- Anti-aliasing.
- Textos.
- Degradés.
- Vetorização.
- Múltiplas camadas.
O formato de saída padrão do programa é o SVG, com a possibilidade de importar e exportar imagens para os formatos usuais de imagens, inclusive PNG e JPG. Crie imagens profissionais em um programa repleto de recursos avançados, gratuito e totalmente em português.

Procedimentos de Instalação:
A instalação deste aplicativo em distribuições que suportam pacotes .DEB e possuem o instalador de pacotes GDebi é muito simples. Basta dar um duplo-clique no pacote e a instalação começa.
Outra opção é instalar a partir do pacote de auto-instalação. Para isso baixe o autopackage, abra um terminal e dê permissão de execução para o arquivo:
$ chmod +x inkscape-0.45.1.x86.package
E em seguida execute o arquivo, com o comando:
$ ./inkscape-0.45.1.x86.package
Agora deixe o resto com o seu computador, basta que você permita que o programa acesse seu sistema e você poderá usar esse excelente programa.
GnomeDo, atalho rápido a todas as ferramentas
Esta aplicação é muito semelhante ao programa “Executar Aplicação” executado pela combinação “Alt+F2″. A diferença é que é bem mais agradável visualmente, tem mais funcionalidades, por exemplo abrir pastas digitando o nome delas, e permite adicionar plugins. Este programa é equivalente ao QuickSilver do MacOS, ao Launchy do Windows ou ao Katapult do KDE. Tendo a possibilidade de adicionar plugins, o potencial deste programa é enorme. Por exemplo, pode desde mandar e-mails ou mensagens através do MSN até reproduzir um determinado álbum de música, passando pela possibilidade de fazer pequenos cálculos matemáticos ou mesmo fazer pesquisas em Sites de Pesquisa.
Tendo a possibilidade de adicionar plugins, o potencial deste programa é enorme. Por exemplo, pode desde mandar e-mails ou mensagens através do MSN até reproduzir um determinado álbum de música, passando pela possibilidade de fazer pequenos cálculos matemáticos ou mesmo fazer pesquisas em Sites de Pesquisa.
Uma vez que este programa não se encontra nos repositórios, terá de adicionar outros repositórios. Basta abrir a consola e colar as seguintes linhas:
sudo sh -c “echo \”deb http://ppa.launchpad.net/do-core/ubuntu gutsy main\” >> /etc/apt/sources.list”
sudo sh -c “echo \”deb-src http://ppa.launchpad.net/do-core/ubuntu gutsy main\” >> /etc/apt/sources.list”
Depois faça:
sudo apt-get update && sudo apt-get install gnome-do
Depois de abrir o programa pela primeira vez na sessão, sempre que o quiser chamar, faça a combinação “Super+[Espaço]” (tecla Super, é a tecla com o símbolo do Windows), abrirá a janela, e depois pode escrever o que desejar.
De forma a ter o programa a abrir quando inicia o Ubuntu, abra o programa Sessões (Sistema->Preferências->Sessões), clique em adicionar, e depois preencha desta forma:
Nome: GnomeDO
Comando: gnome-do -quiet
Quanto aos plugins, neste site pode encontrar toda a informação, desde plugins estáveis, a links para plugins em desenvolvimento.
Terminator, janela com multiplos terminais
Conforme o que o criador, Terminator é um script em Python, que funciona de uma forma semelhante ao Gnome-Terminal: são adicionados vários VTE Terminal Widget’s a uma janela.
Para os utilizadores do novo Ubuntu, Hardy Heron, ou Ubuntu 8.04, que sairá daqui a um mês a versão final, basta clicar aqui para instalar ou, na consola:
sudo apt-get install terminator
Para os outros utilizadores, existe duas hipóteses, ou através de um ficheiro .deb, ou adicionando um servidor ao Synaptic.
 Instalação através de um ficheiro .deb
Instalação através de um ficheiro .deb
Visite este site e escolha um link qualquer para fazer download. Depois, duplo clique no ficheiro e instale.
Instalação adicionando um servidor ao Synaptic
Este método, não o aconselho pois existe a possibilidade de existir bugs e podem danificar o seu Sistema Operativo. No entanto, desta maneira, sempre que existirem actualizações, o Ubuntu instalará automaticamente caso o utilizador o permita.
Deste modo, abra o terminal e escreva as duas seguintes linhas, para adicionar o servidor à sources.list:
echo -e “\ndeb http://ppa.launchpad.net/gnome-terminator/ubuntu gutsy main restricted universe multiverse \ndeb-src http://ppa.launchpad.net/gnome-terminator/ubuntu gutsy main restricted universe multiverse” | sudo tee -a /etc/apt/sources.list
De seguida, ou instala pelo Gestor de Pacotes Synaptic ou simplesmente através da seguinte linha no terminal:
sudo apt-get update && sudo apt-get install terminator
Funcionalidades do Terminator
Depois de abrir o Terminator (aplicações->Acessórios->Terminator), pode adicionar novos terminais clicando na tecla direita do rato para abrir o menu, ou através das seguintes combinações de teclas:
- Ctrl+Shift+W: Fecha um terminal
- Ctrl+Shift+E: Divide na vertical
- Ctrl+Shift+O: Divide na horizontal
- Ctrl+Shift+N: Seleciona o terminal seguinte
- Ctrl+Shift+P: Seleciona o terminal anterior
Goot um tradutor para o seu Ubuntu!
![]() Goot é um novo tradutor multi-plataforma que faz uso da API do Google Translator. Assim, esta aplicação vem combater uma pequena lacuna que existia no Ubuntu que era a falta de um tradutor. Desta forma, a partir deste momento já não precisará de abrir o browser para fazer traduções, apenas precisará de abrir esta aplicação e digitar as frases a traduzir.
Goot é um novo tradutor multi-plataforma que faz uso da API do Google Translator. Assim, esta aplicação vem combater uma pequena lacuna que existia no Ubuntu que era a falta de um tradutor. Desta forma, a partir deste momento já não precisará de abrir o browser para fazer traduções, apenas precisará de abrir esta aplicação e digitar as frases a traduzir.
Apesar de tudo isto, existe um pequeno problema para alguns utilizadores: esta aplicação, como faz uso da API do Google Translator, precisa de ter acesso à Internet para obter as traduções.
Para além disso, existe outro pequeno pormenor que alguns utilizadores provavelmente não gostarão de saber: esta aplicação foi feita em Java. Isto significa que é necessário ter a máquina virtual Java ligada tornando o sistema mais pesado (consequência normal para qualquer aplicação Java).
No entanto, nem tudo são contras! Esta aplicação é extremamente útil e, por isso, estes pequenos contras não devem ter grande importância. O facto de ter uma aplicação que rapidamente traduza qualquer frase para uma língua à nossa escolha é algo de incrível, por isso, indispensável num sistema operativo.
Como funcionalidade principal, esta aplicação consegue traduzir qualquer frase de e para qualquer uma destas línguas: Alemã, Árabe, Búlgara, Catalã, Chinesa, Coreana, Croata, Dinamarquesa, Eslovaca, Eslovena, Espanhola, Filipina, Finlandesa, Grega, Hebraica, Hindi, Indonésia, Inglesa, Italiana, Japonesa, Letã, Lituana, Norueguesa, Polaca, Portuguesa, Romena, Russa, Sérvia, Sueca, Tcheca, Ucraniana e, finalmente, Vietnamita.
Por fim, e antes de explicar o processo de instalação, resta dar destaque à excelente funcionalidade permitida pelo Google Translator que é a auto-detecção da língua da frase que queremos traduzir!
Instalação
Actualmente não existe qualquer ficheiro nem repositório para instalar esta aplicação, por isso será necessário fazer download do programa e será também preciso criar manualmente o atalho do programa. Assim, para ter esta aplicação extremamente útil deverá seguir sequencialmente os passos descritos a seguir.
- Depois de fazer download do ficheiro, descompacte-o num local seguro de forma a que não possa ser acidentalmente eliminado. Assim, aconselho a criar uma pasta chamada “.bin”, sem aspas, na sua Pasta Pessoal. Como esta pasta tem o caracter ponto no início do nome, esta pasta irá ficar oculta e só poderá ser acedida fazendo a combinação de teclas CTRL+H no Nautilus. Depois de ter a pasta criada, descompacte aí o ficheiro;
- Da descompactação irá surgir uma pasta com vários ficheiros. O que interessa é o ficheiro chamado “goot.jar”, o executável do programa. Se quiser desde já experimentar o programa, abra a consola nessa pasta (se não sabe como, visite esta página) e escreva o seguinte:
Crie um atalho no Menu Principal!
Como é óbvio, abrir o Goot desta forma é bastante inconveniente, por isso, o melhor é criar um atalho no menu principal para poder facilitar a execução da aplicação. Assim, comece por editar os atalhos do Menu, clicando com a tecla da direita do rato em cima do menu e escolhendo a opção “Editar Menus“. Na nova janela, seleccione a pasta “Escritório” e clique no botão “Novo Item“.
Na nova janela deverá preencher da seguinte maneira:
Nome: “Goot”
Comando: Clique no botão “Navegar”, procure o ficheiro “goot.jar” e clique no botão abrir. Se tudo correr bem, a caixa de texto ficará preenchida com o caminho desse ficheiro. Então deverá editar essa caixa de texto adicionando “java -jar ” ao início do texto (não se esqueça do espaço entre esse texto adicionado e o caminho do ficheiro). Para compreender melhor veja a imagem a seguir e, no caso de ainda ter dúvidas, não hesite em perguntar através do sistema de comentários deste blog!
Comentário: “Tradutor que utiliza a API do Google Translator”
Clique no botão “OK” e depois em “Fechar“. E, a partir desse momento, já terá acesso ao Goot através do Menu Principal.
Referências:
Navegue em modo texto no Linux com o Lynx
Se você é uma pessoa daquelas que gosta de ir a fundo, descobrir como tudo era feito antigamente na web , antes de toda a facilidade gerada pelas interfaces visuais atuais, já deve ter se deparado com o Lynx, um navegador web para Linux que exibe dados em modo console (vulgarmente falando, tela preta, modo texto).
Se você é moderno e esta aí pensando: – Para que eu vou querer usar isto hoje em dia, com toda a facilidade disponível através das interfaces graficas?
Bom… primeiramente, talvez voce o esteja utilizando sem saber. Muitos programas, ferramentas, utilizam, por baixo, o Lynx, para obter arquivos em rede.
Quer outro motivo para aprender a usá-lo? Quando você resolver ser um administrador de rede, mais cedo ou mais tarde, vai ser deparar com esta necessidade de, pelo menos, conhecer o funcionamento básico dele.
O Lynx é um navegador web completo e funciona em plataformas Unix, VMS e em outras platformas que disponibilizam terminals orientados a caracteres ou emuladores. Nessa lista, estão incluídos terminais vt100, outros displays de caracters e emulatores de vt100, como Kermit ou Procomm, executados tanto em computadores PC como Mac.
Utilizando o Lynx, você vai ver na tela apenas textp puro. Não verá nenhuma imagem, não terá recursos de javascript, anúncios ou janelas pop-up na tela.
O Lynx é muito útil para as ocasiões em que você prefere ter alta velocidade de navegação em troca da ausência de elementos gráficos.
Download: Lynx