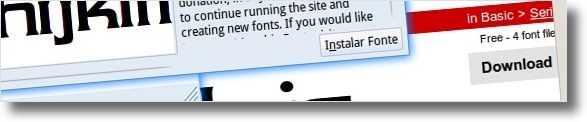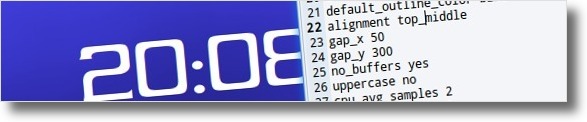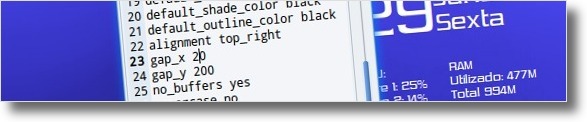Atualizando a versão do Ubuntu de 9.04 para 9.10
A atualização do Ubuntu da versão 9.04 para a 9.10 é um processo simples.
Pressione as teclas “ALT” e “F2″, simultaneamente. Será apresentada a janela de execução de aplicativos.

Digite “update-manager -d -c”, selecione a opção “Executar em um terminal” e pressione a tecla “ENTER”. Será apresentada a janela do gerenciador de atualizações.

Clique no botão “Atualizar”, localizado a direita da frase “Nova versão da distribuição 9.10 está disponível” localizada na parte superior da janela. Siga as instruções. Serão baixados aproximadamente 1 GB denovos pacotes.
Devido a versão customizada do Ubuntu 9.04 ter alguns repositórios não oficiais do Ubuntu, o atualizador fará uma alteração no arquivo “sources.list” para comentar esses repositórios extra.
Para inserir novamente os repositórios extra da versão customizada do Ubuntu 9.10, após o término do processo acima, siga os passos do tutorial Configurando os repositórios do Ubuntu.
Após o término da configuração dos repositórios, devemos atualizar o sistema.
Pressione as teclas “ALT” e “F2″, simultaneamente. Será apresentada a janela de execução de aplicativos.

Digite “sudo apt-get –force-yes upgrade -y”, selecione a opção “Executar em um terminal” e pressione a tecla “ENTER”. Será apresentada a janela do terminal executando as atualizações.
Após o término da atualização reinicie o Ubuntu.
Instalação do Ubuntu 9.10
Lembrete : O CD/DVD de instalação do Ubuntu possui suporte a dezenas de idiomas e por isso pode ser utilizado por usuários de outros países.
Antes de começar a instalação propriamente dita, devemos verificar se a BIOS do computador permite o boot (inicialização de sistemas) via DVD. Para verificar se o boot via DVD já está configurado, basta inserir o DVD do Ubuntu 9.10 customizado pelo Linux no PC Linux no drive, e reinicializar o computador, caso o instalador comece a executar é por que o boot via DVD é permitido, senão deveremos configurar a BIOS.
Para configurar a BIOS do computador para permitir o boot via DVD, devemos primeiro reinicializar o computador, ou liga-lo, caso esteja desligado. Quando o computador é ligado (reinicializado) um texto com informações de como acessar as configurações da BIOS aparece na parte inferior da tela do monitor de vídeo, normalmente precisamos apenas ficar pressionando a tecla “Delete” ou a tecla “F2” para acessar o configurador da BIOS. Na tela do configurador da BIOS procure a opção “Boot Sequence”, ou similar, e altere para permitir que a opção “1st Boot Device” seja CD/DVD e que a opção “2st Boot Device” seja o HD (disco rígido) primário, grave a nova configuração e saia (normalmente isso é feito pressionando a tecla “F10”).
O processo de instalação é muito simples, é basicamente composto em cliques no botão “Avançar” e na digitação de algumas informações para a criação do usuário.
Insira o DVD do Ubuntu 9.10 customizado pelo Linux no PC Linux no drive e reinicie seu computador, o processo de boot iniciará e uma tela contendo o menu de opções será apresentada

Selecione o idioma “Português do Brasil” (usuários de outros países podem selecionar outro idioma), selecione a opção “Testar o ubuntu sem qualquer mudança no seu computador” e pressione a tecla “ENTER”. O Ubuntu Linux será inicializado e a tela de inicialização será apresentada.
- Caso deseje instalar diretamente, sem executar o Ubuntu, selecione a opção “instalar o Ubuntu” e pressione a tecla “ENTER”

Após alguns minutos, esse tempo depende da capacidade do computador, isto é : tipo de processador, quantidade de memória, velocidade do drive de DVD e velocidade do HD. Lembre-se que o sistema ainda não está instalado, ele está rodando diretamente do DVD.
Após a inicialização será apresentada a tela principal do Ubuntu. Caso a opção escolhida tenha sido instalar diretamente, será apresentada a tela do instalador (próxima tela).

Neste momento o Ubuntu está totalmente utilizável, isto é, pode-se executar qualquer programa que esteja instalado, através da seleção de uma das opções do menu “Aplicativos”, apresentado na parte superior esquerda da tela.
Para iniciar a instalação do Ubuntu no HD (disco rígido) do computador, deve-sedar um clique duplo com o botão esquerdo do mouse sobre o ícone “Instalar LANÇAMENTO”, apresentado na parte central esquerda da tela. Será apresentada a tela do instalador.

Selecione a opção “Português do Brasil” e clique no botão “Avançar”. Será apresentada a tela de seleção de fuso horário. Porém usuários de outros países podem selecionar outro idioma.

Selecione o fuso horário da sua região e clique no botão “Avançar”. Será apresentada a tela de seleção do tipo de teclado utilizado no computador.

Selecione o tipo do teclado e clique no botão “Avançar”. Existem vários layouts deteclado para o nosso idioma, o primeiro é o Brazil (ABNT2) que corresponde aos teclados fabricados no Brasil e que possuem a tecla “ç”. Teste o teclado no campo localizado na parte inferior da janela.
Será apresentada a tela de preparação de espaço no HD.

Para usuários iniciantes, recomendo apenas a seleção de uma das duas primeiras opções de particionamento do HD. A opção Manual só deve ser escolhida por usuários com experiência em criar e manipular partições de disco.
Entenda as opções :
- Aproveitamento de espaço livre no HD, através de redimensionamento da partição existente. Esta opção deve ser selecionada quando já existe um sistema operacional instalado no computador, e se deseja mantê-lo. O instalador criará, após a instalação, um menu de seleção do sistema operacional a ser utilizado. Ex :Já existe o Windows instalado e se deseja mantê-lo.
- O menu de seleção do sistema operacional, será apresentado sempre que o computador for ligado ou reinicializado.
- Utilização doHD inteiro. Esta opção apaga todo o conteúdo do HD antes de instalar o Ubuntu Linux.
Após selecionar a opção desejada, clique no botão “Avançar”. Será apresentada a tela de informações para criação do usuário.

Preencha as informações necessárias para a criação do usuário. A opção “Solicitar minha senha para entrar e para descriptografar a pasta pessoal” criptografa a pasta pessoal, isso permite uma maior segurança dos dados armazenados. Crie uma senha segura.
A opção “Log in automatically” deve-se selecionada caso se deseje que o Ubuntu seja inicializado sem a necessidade de informar o usuário e a senha. Esta opção não deve ser utilizada no caso de instalação em Notebooks, devido a problemas de segurança, pois este foi projetado para ser móvel e utilizado em vários lugares.
Clique no botão “Avançar”. Será apresentada a tela de resumo das opções de instalação.

Verifique suas opções de instalação, e se estiverem OK, clique no botão “Instalar” . Será apresentada a tela de progresso de instalação.

Após alguns minutos, esse tempo depende da capacidade do computador, normalmente entre 20 minutos e 1 hora, isto é : tipo de processador, quantidade de memória, velocidade do drive de DVD e velocidade do HD. Será apresentada a tela de reninicialização do sistema.

Pronto, o Ubuntu está instalado no HD do computador. Clique no botão “Reiniciar agora” . Será apresentada a tela de retirada do DVD do drive.

Retire o DVD do drive e pressione a tecla “ENTER”. O Ubuntu será iniciado após a reinicialização do computador.
BEM-VINDO A COMUNIDADE DOS USUÁRIOS DO UBUNTU LINUX !
6 Passos para criar um servidor de gateway de email com Postfix
Existem vários motivos para criar um servidor de gateway de email, a grande maioria cria um para aplicar regrar de anti-spam e anti vírus. Vamos discutir uma outra aplicação para um servidor de Gateway de email com postfix.
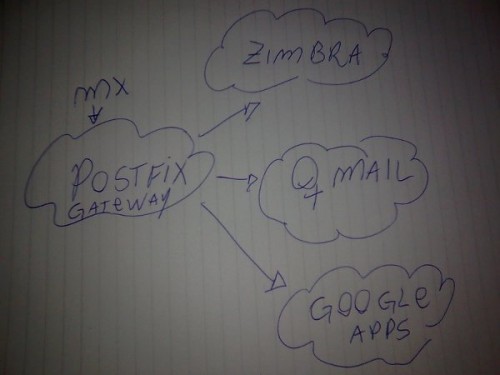
É o seguinte:
Vamos imaginar que necessitamos migrar o nosso serviço de email para um outro local, mas isso não pode ser feito de um só vez, por várias razões. Sendo assim, podemos montar um servidor de gateway de email para redirecionar os emails para o novo servidor conforme vamos migrando as contas, e aqueles que ainda não foram migrados podem ser direcionados para o servidor antigo.
Então vamos ao nosso passo a passo.
1) Instalando o postfix
apt-get install postfix
2) Fazendo a configuração de gateway no postfix, /etc/postfix/main.cf
vim /etc/postfix/main.cf
# Fica em Branco, pois não vamos receber email neste servidor
mydestination =
# Indica os domínios que o nosso gateway vai responder
relay_domains = dominio1.com, domino2.com.br
# Tabela indicando para qual servidor de email vamos encaminhar os emails
transport_maps = hash:/etc/postfix/transport
3) Fazendo a configuração de gateway no postfix, /etc/postfix/master.cf
vim /etc/postfix/master.cf
# local unix - n n - - local
Comentamos a linha que cuida a entrega local, pois neste servidor não vamos precisar receber email, ele vai apenas repassar. Algo com a linha acima, apesar que este passo é opcional.
5) Fazendo a configuração do gateway no postfix, /etc/postfix/transport
vim /etc/postfix/transport
tux@dominio1.com smtp:192.168.0.1
dominio1.com smtp:192.168.0.2
dominio2.com.com.br smtp:192.168.0.3
antonia@dominio2.com.br smtp:192.168.0.4
Vamos rodar o comando para gerar a tabela do tranport
postmap /etc/postfix/transport
Essa configuração é muito simples também:
Linha 1: Recebe os emails de tux@dominio1.com e encaminha para o um outro servidor que deverá responder no ip 192.168.0.1, um detalhe importante é que o servidor que esta no ip 192.168.0.1 pode ser qualquer outro servidor de email, um qmail, um sendmail, outro postfix, uma solução do ZIMBRA, ou até mesmo o famoso e caro Microsoft Exchange.
Linha 2: Recebe todo o resto dos emails do domínio dominio1.com e encaminha para o servidor de email que esta respondendo no endereço ip 192.168.0.2
Linha3: Recebe todo o resto dos emails do domínio dominio2.com.br e encaminha para o servidor de email que esta respondendo no endereço ip 192.168.0.3
Linha 4: Recebe os emails de antonia@dominio2.com.br e encaminha para o um outro servidor que deverá responder no ip 192.168.0.4, lembrando que o servidor que esta no ip 192.168.0.4 pode ser qualquer outro servidor de email, um qmail, um sendmail, outro postfix, uma solução do ZIMBRA, ou até mesmo o famoso e caro Microsoft Exchange.
5) A configuração do DNS, entrada MX
Um detalhe importante, que parece até ser um pouco obvio as vezes é o seguinte, a entrada MX do se domínio deve estar apontando para o endereço do gateway, e não mais para o seu servidor de email padrão
Algo como a configuração abaixo do bind9
$TTL 3600
@ IN SOA ns1.dominio1.com. root.ns1.dominio1.com. (
2009123001 ; serial YYYYMMDDnn
3600 ; refresh ( 1 hours)
7200 ; retry ( 2 hours)
1209600 ; expire ( 5 days)
172800 ) ; minimum ( 2 days)
;
; cria o nome para o servidor de email, ip deve ser do servidor gateway de email
;
mail0 IN A 200.000.00.000
;
; seta quem sera o servidor de email
;
@ IN MX 10 mail0
6) Ajuste no servidor que vai receber os redirecionamentos
O servidor que vai receber os encaminhamento de email deve ter a habilidade de receber emails dos domínios e aceitar relay do servidor de gateway. No caso do postfix isto é simples.
vim /etc/postfix/main.cf (exemplo o servidor 192.168.0.2 que vai responder por dominio1.com )
mydestination = dominio1.com
mynetworks = 127.0.0.0/8, 192.168.0.200 #(192.168.0.200 é o ip do nosso servidor gateway )
Pronto, isso é o bastante para o servidor de email receber os encaminhamentos do servidor de gateway de email.
Esta solução pode ser adotada caso exista uma necessidade de fazer uma migração de servidor de emails, ou utilizar um solução com vários servidores de email, que podem ser Microsoft Exchange, uma solução de email do Google, ou outra solução de email livre, como qmail, sendmail, zimbra etc.
GOOGLE APPS, veja esta solução de gateway de email com o qmail, um manual do google
Excelente visual do Conky, muito simples e produtivo
 O Conky é uma excelente aplicação, extremamente leve e tão versátil que permite obter ambientes de trabalho bastante amigáveis. Apesar de ter todas estas características, ele tem um pequeno pormenor que, para muitos utilizadores, pode ser um grande inconveniente: a sua configuração é complicada. Ora neste artigo apresento uma pequeno configuração, feita pelo nosso co-autor do Ubuntued o Pedro Lobo, que tem um resultado bastante bonito, como pode ver parcialmente na imagem à esquerda.
O Conky é uma excelente aplicação, extremamente leve e tão versátil que permite obter ambientes de trabalho bastante amigáveis. Apesar de ter todas estas características, ele tem um pequeno pormenor que, para muitos utilizadores, pode ser um grande inconveniente: a sua configuração é complicada. Ora neste artigo apresento uma pequeno configuração, feita pelo nosso co-autor do Ubuntued o Pedro Lobo, que tem um resultado bastante bonito, como pode ver parcialmente na imagem à esquerda.
Como o blog do Ubuntued está a disponibilizar artigos de 10 em 10 dias sobre temas do Ubuntu, é normal que apareçam conteúdos relevantes que devem receber um destaque extra. O mais provável é esses conteúdos serem provenientes das configurações mais complicadas, nomeadamente do Conky.
Este artigo é exactamente resultado de um destaque merecido que este ficheiro de configuração produzido pelo Pedro Lobo deve ter! Já agora, convido-o a ler o artigo de amanhã que será um tema bastante interessante, que dá uso desta excelente configuração do Conky.
Para poder obter um ambiente de trabalho com esta pequena funcionalidade que indica a hora, o dia e alguma informação relativa ao seu computador, precisa de ter o Conky instalado e o ficheiro de configuração relatado neste artigo. Por isso, se não tem o Conky instalado recomendo que leia este artigo:
Depois de ter o Conky instalado, e antes de instalar esta configuração do Conky, deve antes instalar uma dependência que é a fonte utilizada. A instalação da fonte é muito simples e passa por abrir esta página e escolher a opção download. Depois de fazer download, abra o ficheiro e por cada ficheiro .ttf, dê duplo clique e na janela que abrir clique no botão “Instalar Fonte”.
Agora que tem a fonte instalada, pode finalmente instalar o ficheiro de configuração. Para ter o visual mostrado na imagem inicial apenas precisa de fazer download deste ficheiro e salvar com o nome que vem por padrão (ou seja, “.conkyrc” sem aspas) na sua Pasta Pessoal!
Edições extra
Não gosta da localização deste visual do Conky? A solução é muito simples e passa por editar o ficheiro de configuração que fez download. Tal como pôde concluir quando salvou o ficheiro, este está localizado na sua Pasta Pessoal, mas oculto. Assim, para ter acesso a ele, precisa de activar a vista de ficheiros ocultos no Nautilus (o explorador de ficheiros padrão do Ubuntu).
Recomendo que siga os passos a seguir, sequencialmente, de forma a ter exactamente o resultado pretendido.
- Abra a sua Pasta Pessoal;
- Faça a combinação de teclas CTRL+H;
- Procure o ficheiro .conkyrc e dê duplo clique nele;
- Irá aparecer uma janela a perguntar o que fazer. Deverá escolher a opção “Apresentar”;
- Quando o Editor de texto estiver aberto, procure a linha com: alignment top_middle;
- Para pôr no lado direito bastará trocar o “middle” para “right“. Se preferir para o lado esquerdo, troque para “left“;
- Depois deverá fazer os ajustes necessários, conforme a resolução do seu monitor, nas linhas “gap_x” e “gap_y“.
Apostila gratuita de Blender
Uma excelente apostila sobre Blender, com um conteúdo extremamente didático e prático. Foi desenvolvido por Cícero Moraes para todos que desejam dominá-lo.
Através de uma abordagem divertida, Cogitas3D (como Cícero Moraes é conhecido), nos apresenta além de conhecimentos técnicos sobre a ferramenta, conceitos sobre objetos tridimensionais, sombras, luzes e etc.